Privacy en cookies
Follow Me Printer
Chromebooks
- Why do we use Chromebooks?
- What can i do if i have problems with my Chromebook?
- How do i keep my Chromebook up-to-date?
- How do i use the helpdesk?
Eduroam
Magister
What is the AVG?
The AVG stands for Algemene Verordening Gegevensbescherming, which is the Dutch name for the General Data Protection Regulation (GDPR). The AVG is a privacy law that came into effect on May 25, 2018, and is intended to protect the privacy of individuals within the European Union (EU) and regulate how organizations process data. The AVG replaces the Wet bescherming persoonsgegevens (Wbp). It includes rules and regulations regarding how organizations collect, store, process, and protect personal data. This regulation also affects Esprit schools and how we handle personal data
Who is our DPO?
Esprit Education Foundation has appointed its own external supervisor, the Data Protection Officer (DPO). The DPO oversees the application and compliance of the General Data Protection Regulation (GDPR). You can contact Mark van der Staaij (DPO) at privacy@espritscholen.nl .
How do we process personal data?
Esprit Schools takes privacy very seriously and will process, use, and protect information about individuals in a secure manner as part of our daily operations. In our privacy statements, we explain the types of data we process and the purposes for which we do so. Additionally, the statements outline the rights individuals have regarding the processing of their personal data. We recommend reviewing the privacy statements carefully. For any questions, you can always contact the Data Protection Officer.
How is your privacy protected on our website?
Our website's primary purpose is to inform you. Privacy protection is important to us. Therefore, the website only uses functional cookies to ensure its proper functioning. It does not use tracking or third-party tracking cookies, nor does it display advertisements. Third-party functionality is minimized wherever possible, and when necessary, privacy-friendly solutions are preferred. Below are some of our privacy-friendly choices:
We use OpenStreetMap (OSM) instead of Google Maps to display maps or addresses.
Videos are directly hosted on our website. A small portion of the videos still use YouTube. These videos are displayed in privacy-enhanced mode by default, ensuring privacy protection.
Are students allowed to make video recordings without asking permission?
Students undergoing training to work in education (as teachers, instructors, or teaching assistants) undertake several internships at primary (PO), secondary (VO), or vocational (MBO) schools as part of their training (as interns, teacher trainees, instructor trainees, or career changers). During these internship periods, students sometimes make video recordings while teaching in class. These recordings are used as self-reflection tools for the student and their mentors, or as assessment tools for the educational institution (MBO, university, or college). When making these recordings, not only the student themselves but also students from our schools may appear. Thus, both the personal data of the students and our students are processed in these recordings, and GDPR regulations apply to this processing.
For these purposes, we distinguish three objectives:
- Guidance through observation, interaction, and self-reflection to learn from gained experiences.
- Assessment of the student (evidence and documentation of professional qualifications, skills, and experience for assessment purposes).
- Retention of recordings for potential appeal against the assessment.
For the first two objectives, the legal basis for making these video recordings for students is the performance of the public task of the educational institution and the school. This task is to educate students and, in this context, provide practical experience and assess the knowledge, understanding, and skills of the student. The third objective follows from the legal obligation of the educational institution to provide the college or appeals committee with all necessary data to handle appeals against a student's assessment. Therefore, for these purposes, it is not necessary to obtain consent. However, consent is required for recordings that do not fall under these purposes.
How can I protect my own privacy?
The following tips reduce the risk of unwanted privacy breaches:
- Realize that you are an attractive target for hackers. Never say, "That won't happen to me."
- Use unique secure passwords, do not share them with anyone, and enable two-factor authentication where possible.
- Exercise caution when clicking on attachments or links in emails or on websites.
- Avoid connecting to public (password-free) networks.
- Only use secure websites and conduct sensitive activities such as banking or shopping on your own device.
- Ensure your computer and applications are updated with the latest updates.
- Think carefully about what you share on social media and regularly check the privacy settings of your browser and social media accounts.
- Lock your computer when you are not using it.
- Print only what is absolutely necessary.
- Decline cookies and regularly delete stored cookies.
- Be suspicious if something is free or sounds too good to be true.
- Suspicious situation? Email privacy@espritscholen.nl
Is the use of Google Workspace safe?
Esprit Schools uses Google Workspace for Education. In 2021, on behalf of Dutch educational institutions, SIVON and SURF reached an agreement with Google to mitigate the high privacy risks in Google Workspace for Education. The amended terms, Education Agreement Workspace for Education, apply only to the so-called core services (such as Gmail, Google Calendar, Docs, Drive, and Classroom). Additional services (such as YouTube, Maps, Blogger, Translate, etc.) are outside the scope of the agreement. In addition to accepting the agreement, technical measures have also been implemented to ensure privacy protection and security, in line with the advice from SIVON and SURF
How can Youtube and Google Maps be used?
For additional Google applications, we cannot guarantee the privacy protection of our staff and students. Therefore, it is not possible to sign in to these applications using an Esprit Schools account. Regardless of the browser or system, attempting to sign in to YouTube with an Esprit Schools account will result in YouTube being blocked. More information can be found via SIVON and Kennisnet.
It is possible to access YouTube and Google Maps using incognito mode or a different browser. Please note: do not sign in with an Esprit Schools account when doing so. To enhance your privacy protection, it is preferable to use alternatives such as DuckDuckGo, OpenStreetMaps, or WikiWijs.
How can I print from my managed Chromebook?
To print from a Chromebook, the YSoft SafeQ client is required. This client is automatically installed on managed Chromebooks. The client must be registered once. Click on "See more..." under "Destination"
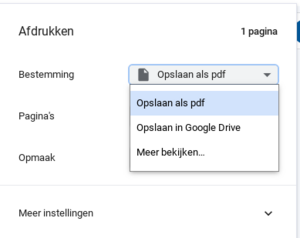
Select your account in the window that appears.
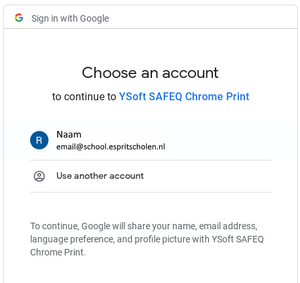
Click on "Continue" to proceed and log in to the printing environment.
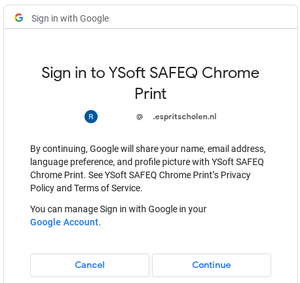
Select the new printer "EspritScholenFollowMe"
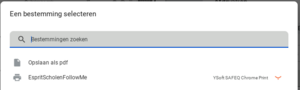
How can I print from my managed MacBook?
To print from a MacBook, the YSoft SafeQ client is required. This client is automatically installed on managed MacBooks. The client must be registered once. Click on the YSoft client icon at the top and choose the "Open" option.
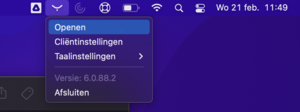
Enter your email address and password, and click Login.
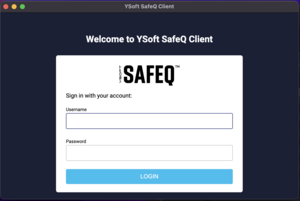
The YSoft Client can be closed. In the YSoft client, you can always see which print jobs are in the queue or have been recently printed.
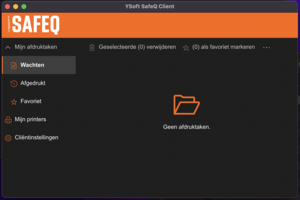
From now on, you can print to the printer named "EspritScholenFollowMe".
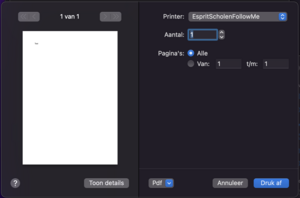
How can I print from my managed Windows machine?
To print from a Windows machine, the YSoft SafeQ client is required. This client is automatically installed on managed machines and can be recognized by the orange dot in the system tray. The client is automatically configured. Printing is immediately possible to the printer named "EspritScholenFollowMe".
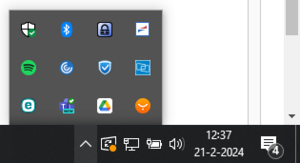
Right-click the YSoft client to open it. In the client, all pending and recently printed jobs are displayed.
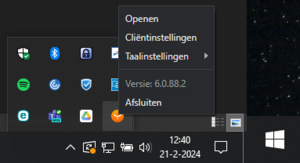
Why do we use Chromebooks?
At our school, we use Chromebooks for several reasons:
Chromebooks run on Chrome OS, an operating system known for its simplicity and user-friendliness. Students and teachers can start working quickly without needing extensive technical knowledge.
Chromebooks boot up quickly and generally have a long battery life, meaning they can last the entire school day without needing to be constantly recharged.
Chrome OS is designed with built-in security features, such as automatic updates and sandboxing, which help keep the devices safe from malware and viruses. This reduces the need for our school to implement extensive IT security measures.
Chromebooks are well-integrated with Google Workspace for Education, providing access to tools like Google Docs, Sheets, Slides, and Classroom. This facilitates collaboration and makes it easy to save and share work in the cloud.
There are many educational apps and platforms specifically designed to work on Chromebooks. These apps support interactive lessons and assist students in their studies.
These reasons make Chromebooks a valuable tool in our school's educational environment.
What can I do if I have problems with my laptop?
If you, as a student or teacher, encounter issues with your Chromebook, you can get help at our ICT points at school. Here are the steps you can follow:
- Visit one of the ICT points at school:
If you cannot solve the problem yourself, you can bring your Chromebook to one of the two ICT points at our school. Our ICT staff is there to help you with technical problems, questions, and advice.
Location 1: On the 1st floor, left after you come up the stairs through the double doors.
Location 2: On the second floor
- Contact with the Helpdesk:
If you are unable to visit one of the ICT points, you can also contact our helpdesk at helpdesk@mundus.espritscholen.nl. The helpdesk will assist you further from there.
How do I keep my Chromebook up-to-date?
Chromebooks are designed to automatically download and install updates when they become available. This typically happens when your Chromebook is connected to Wi-Fi and idle. If updates do not occur automatically, you will receive a notification that an update is available, and then you can manually update your Chromebook.
How do I use the Helpdesk?
You can use the helpdesk by contacting them via email at helpdesk@mundus.espritscholen.nl . Please try to clearly explain the issue in your email.
In the email, include details about the problem, its location, and your name.
How do I connect to Eduroam Wifi on Android?
Go to the Wi-Fi settings and click on eduroam in the list of wireless networks.
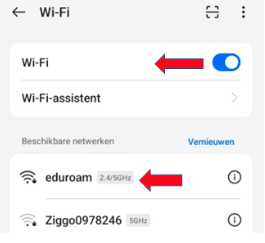
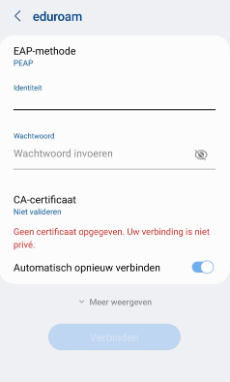
Then follow these steps:
- EAP method: Select PEAP.
- Phase 2 authentication: Choose MSCHAPv2.
- CA certificate: Leave this field empty or select Do not validate.
- Identity: Enter your school email (without @mundus.espritscholen.nl).
- Password: Use your school password.
- Click Connect. You are now ready to use the Wi-Fi.
How do I connect to Eduroam Wifi on Chromebook?
Go to the Wi-Fi settings and click on eduroam in the list of wireless networks.
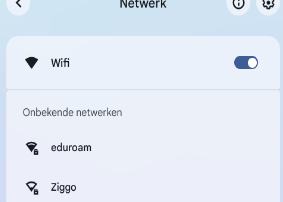
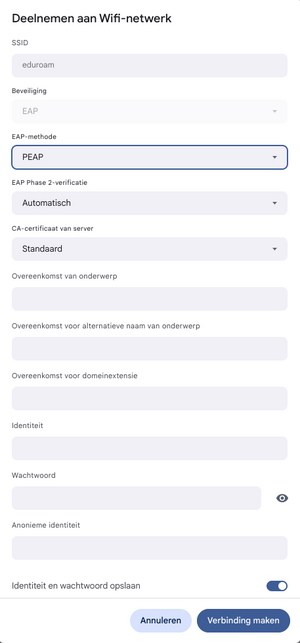
Then follow these steps:
1. EAP method: Select PEAP.
2. Phase 2 authentication: Choose MSCHAPv2.
3. CA certificate: Leave this field empty or select Do not validate.
4. Identity: Enter your school email (without @mundus.espritscholen.nl).
5. Password: Use your school password.
6. Click Connect. You are now ready to use the Wi-Fi.
What is Magister?
Magister is a digital platform widely used by schools. It serves as a central system for educational administration and communication among students, parents, and teachers.
With Magister, users can manage and monitor various aspects of school life. For instance, students can view their schedules, check grades, submit homework assignments, and communicate with their teachers. Parents have access to their children's performance, can view grades, receive school announcements, and communicate with teachers. Teachers can plan their lessons, enter grades, record attendance, and communicate with students and parents.
The platform provides an important and efficient way to manage and support the educational process, making it easier for both schools and users to carry out their tasks.
How do I log in to Magister on Apple and Android?
Download Magister from the App Store or Google Play.
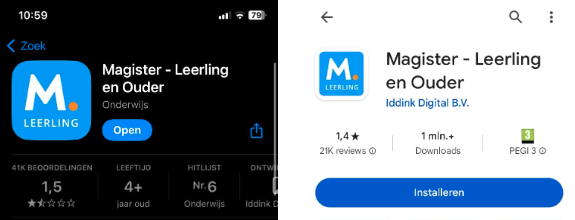
After downloading and opening Magister, you will arrive at the login screen. First, enter the school name, which is 'Esprit Scholen'.
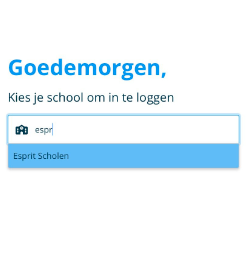
In the next step, you need to enter your username, which is the beginning of your email address without @mundus.espritscholen.nl.
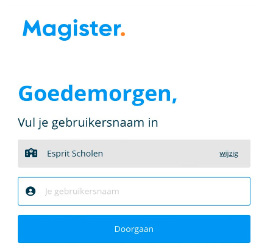
Once you have filled in the school and username, you will be redirected to another page where you need to select the account you have just added.
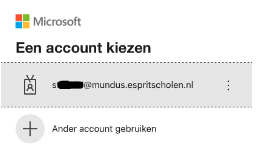
Now enter the password that you created for the account.
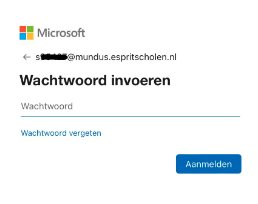
Once you have completed all these steps, your Magister account will appear here and you can access Magister.
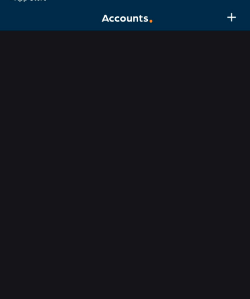
What should I do if I have problems with Magister?
If you have problems with your Magister account, such as login issues or not being able to find certain information, it is best to visit one of the ICT locations at the school or contact the school's helpdesk.
Can I safely store my personal data on Magister?
Magister frequently takes action to protect the privacy and security of personal data. However, it is always important to handle your login details carefully and ensure that you connect via a secure internet connection.
What is Cloudwise?
Cloudwise is a company specializing in providing technological solutions for education. It offers schools a wide range of services and products, such as Google Workspace, Chromebook management, and secure internet access. By utilizing innovative tools and expertise, Cloudwise helps schools integrate digital technologies into the learning process.
What are the benefits of using the Cloudwise Mundus student portal?
One of the key advantages of Cloudwise is the efficient management of Chromebooks. Thanks to advanced management tools, IT administrators can easily configure and monitor devices, saving valuable time and effort.
Another benefit is the secure internet access provided by Cloudwise. Through advanced filtering and monitoring, a safe online environment is created for students, blocking unwanted content and monitoring internet activity to comply with school policies.
Additionally, Cloudwise supports the management and implementation of Google Workspace for Education, granting schools access to a comprehensive suite of tools including Gmail, Google Drive, and Google Classroom. This enhances collaboration between teachers and students and promotes the efficiency of the learning process.
Which smartboards do we use?
At our school, we use i3RDM interactive whiteboards. These boards are designed to enhance the interactive learning experience and offer a range of features that support teachers and students in the educational process. The i3RDM interactive whiteboards are equipped with advanced technology that seamlessly integrates with other digital tools and teaching methods.
How do I connect the smartboard wirelessly?
Open your web browser, search for "i3allsync," and click on the first site.
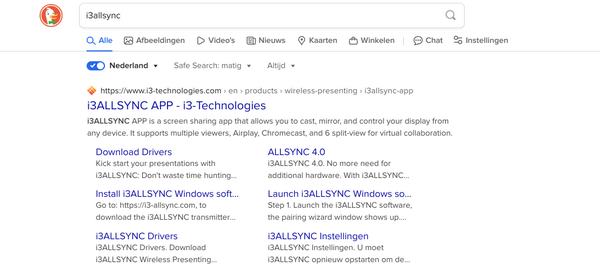
Once on the site, press "download drivers" and click on the icon that corresponds to your laptop.
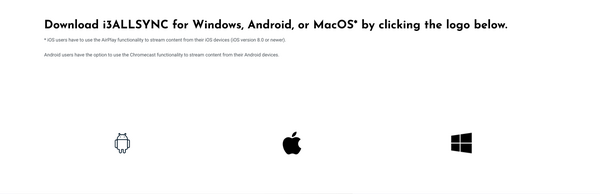
Download i3ALLSYNC 4.0 or 3.8 on your laptop, depending on the model of the interactive whiteboard.
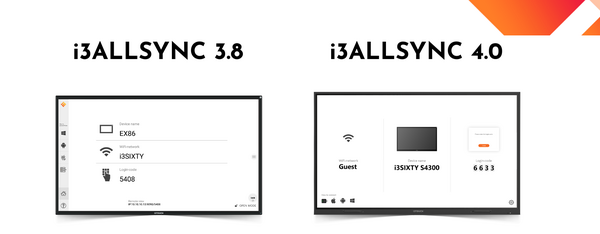
What can I do if the smartboard frequently turns off?
If you notice that the interactive whiteboard frequently turns off, it is often due to the sleep settings of the connected laptop. Here are the steps you can follow to resolve this issue:
Check your laptop's sleep settings:
- Go to your laptop's Settings.
- In the settings search bar, search for "power management" or "energy settings."
- Increase the duration before the laptop goes into sleep mode or temporarily disable sleep mode while using the interactive whiteboard.
By adjusting your laptop's sleep settings, you can often prevent the interactive whiteboard from turning off unexpectedly. If this does not work, the helpdesk is available to support you and ensure that your problem is resolved as quickly as possible.

